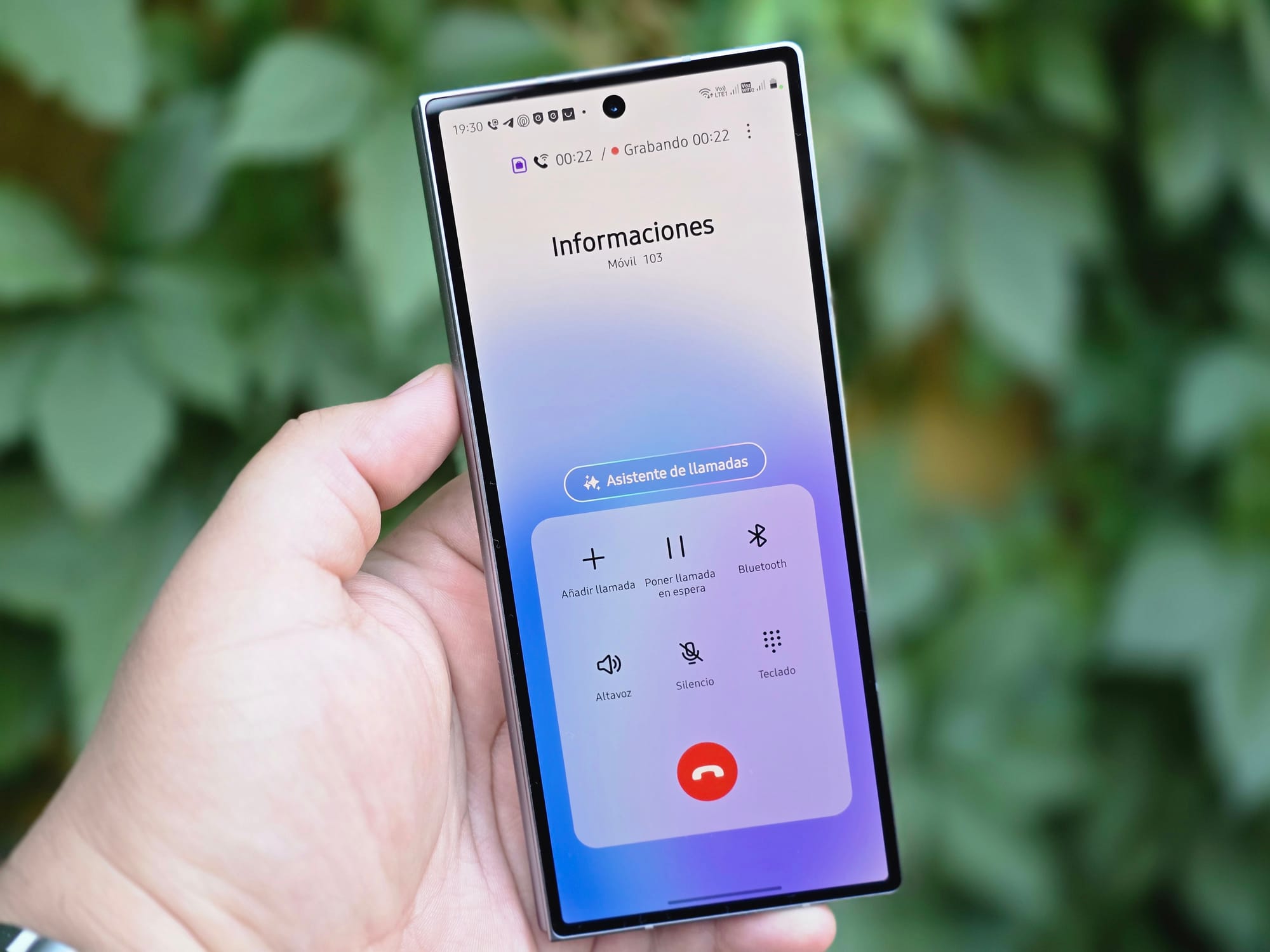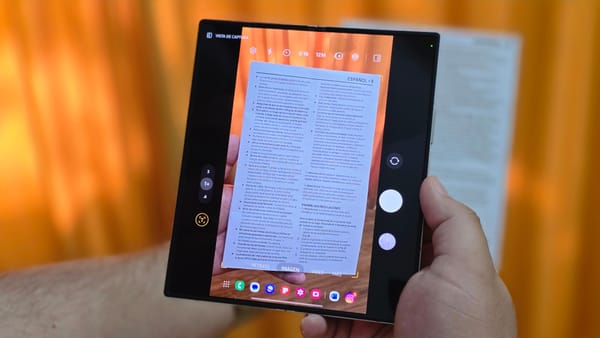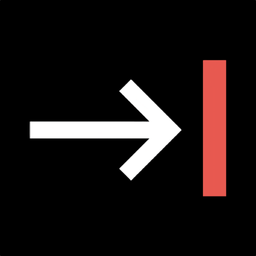¿Necesitas escanear un documento y no tienes un escáner a mano, o necesitas digitalizar un texto de un documento físico? Pues puedes hacer todo eso y mucho más con el Samsung Galaxy Z Fold6 y su inteligencia artificial.
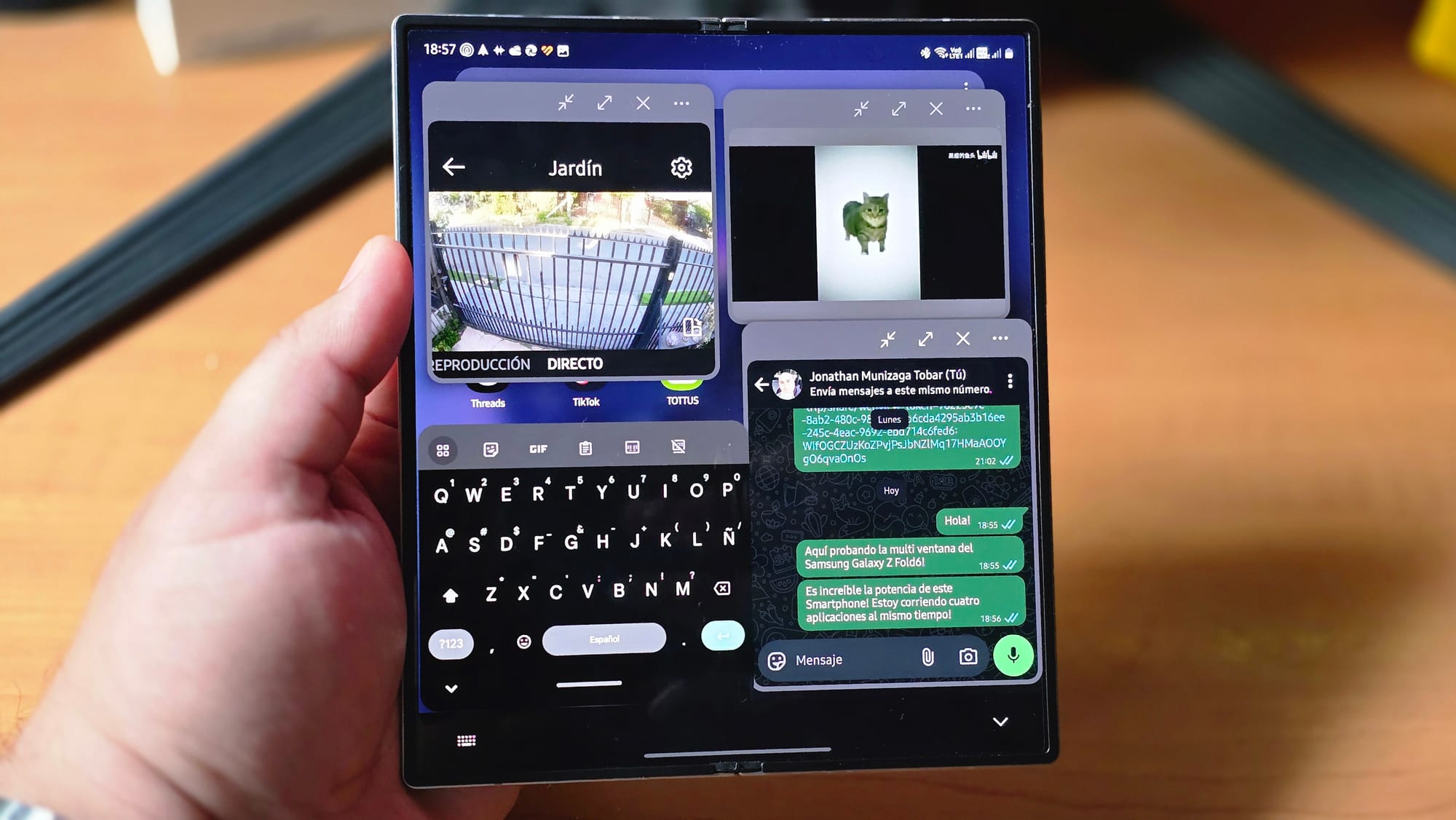
Solo bastará con que tomes una fotografía al documento y tu Galaxy te ofrecerá todas las herramientas necesarias para recortar la imagen, mejorarla con IA para poder adjuntarlo en un PDF o reconocer y extraer el texto para copiarlo en un documento digital.
Te explicaré todo paso a paso a continuación:
Paso 1
Abre la cámara de tu Galaxy y tómale una fotografía al documento lo más derecho posible. Te recomiendo que lo hagas en una superficie plana y no te preocupes por el fondo, ya que luego se eliminará.
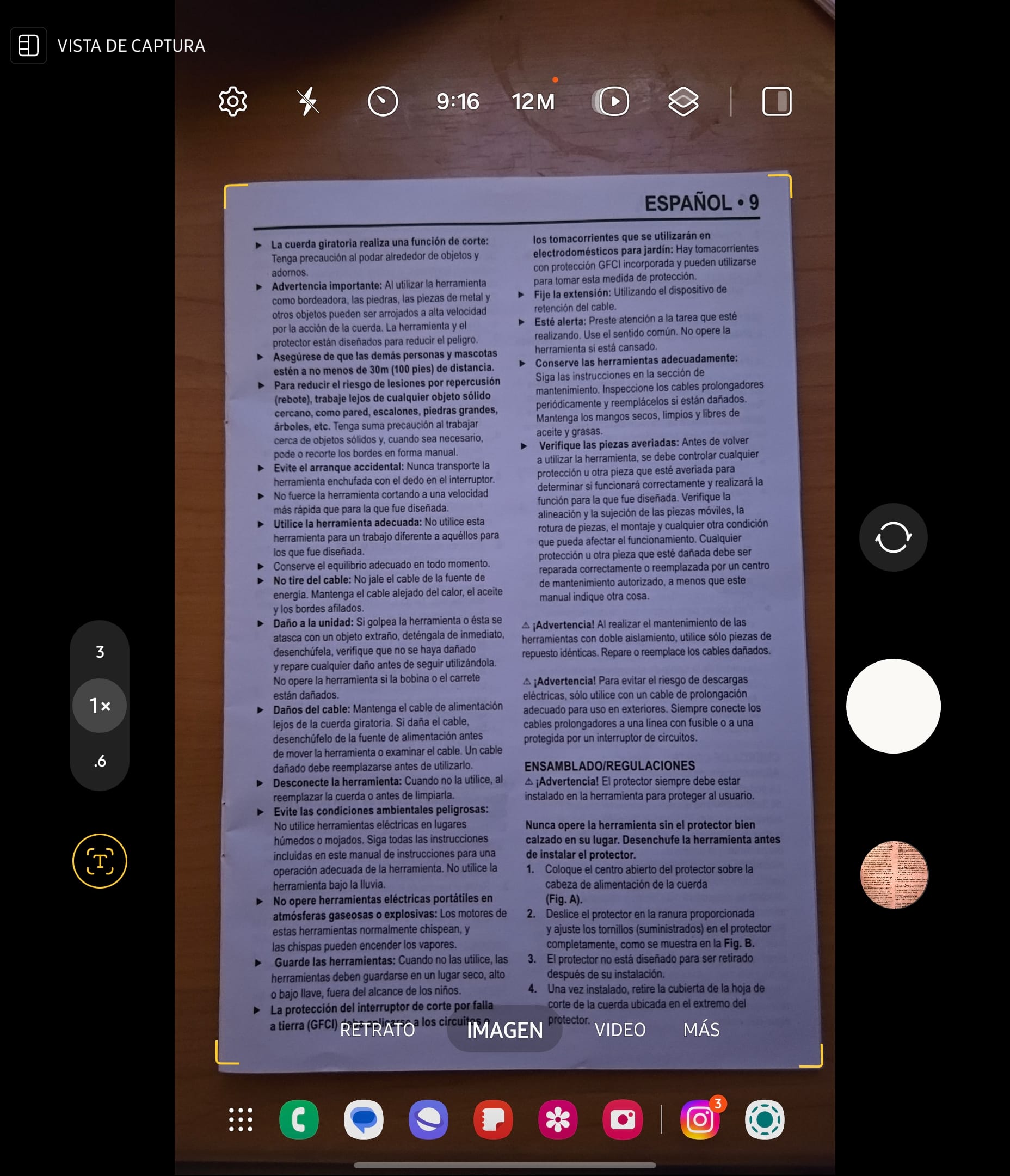
Paso 2
Capturada la imagen, anda a la Galería, busca la foto y toca sobre el icono de una “T” que se ubica al lado derecho de la pantalla.
Te aparecerán algunas opciones en la imagen, tu debes seleccionar la que dice “Escaneo”.
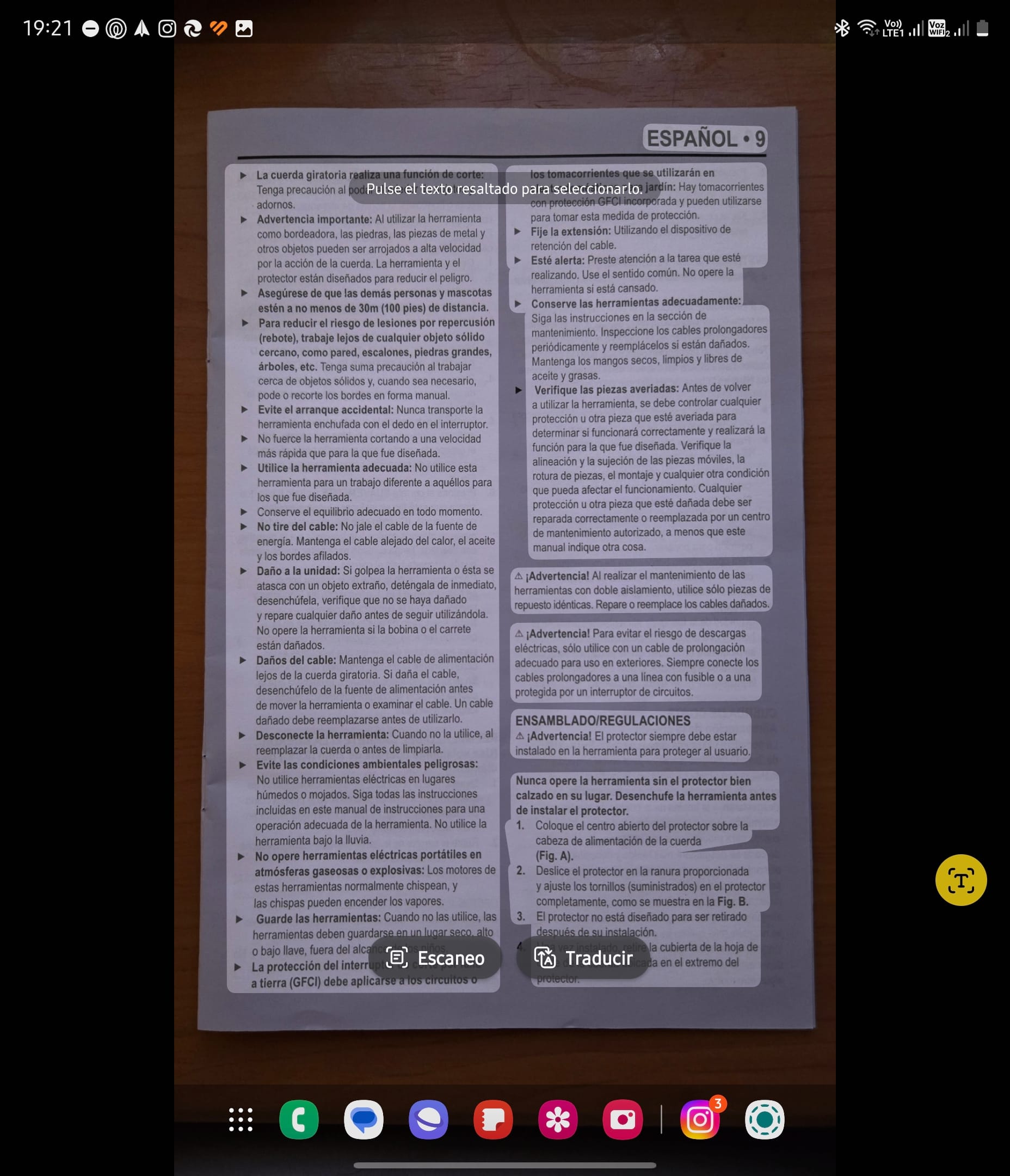
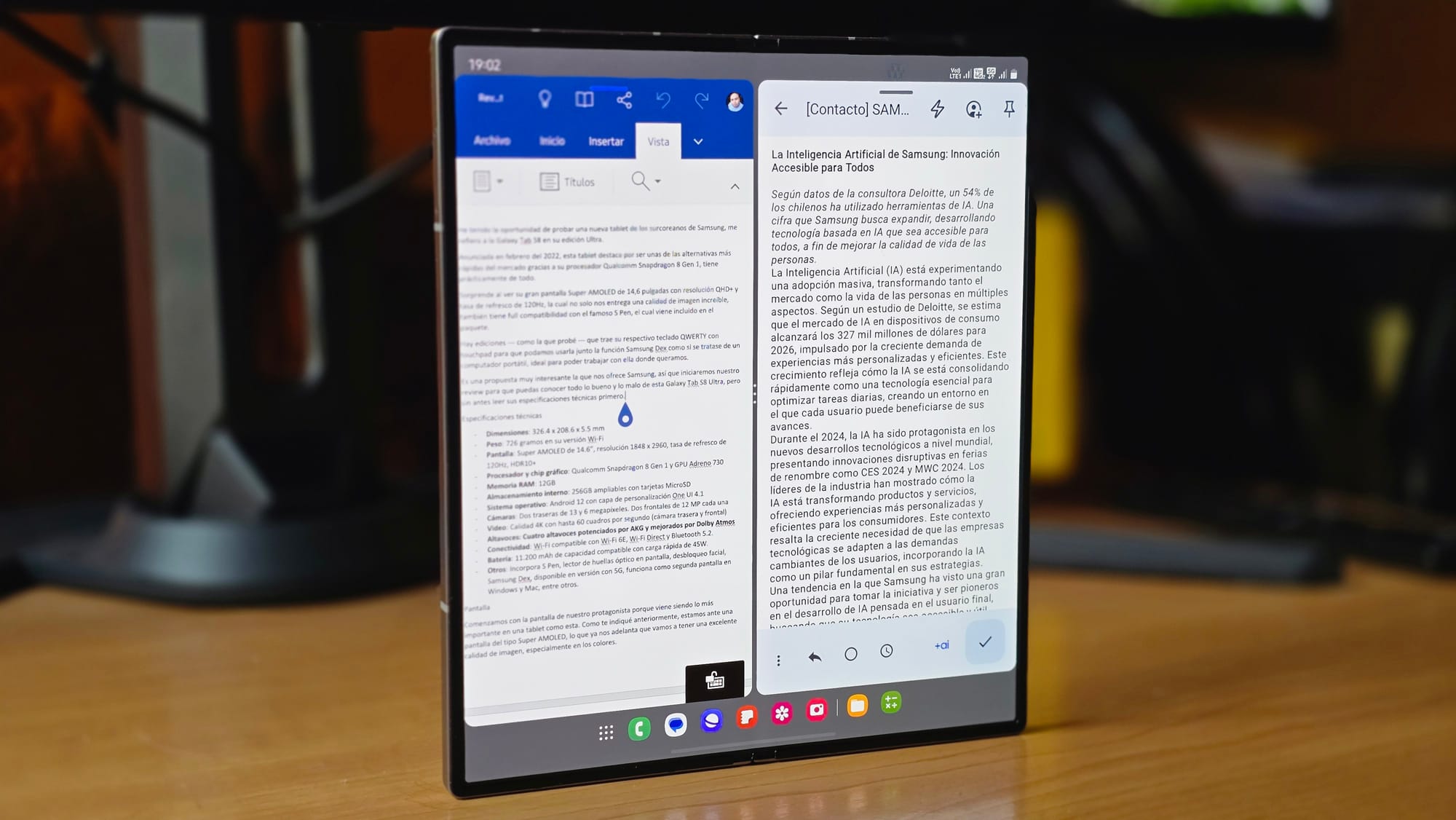
Paso 3
Ahora debes ajustar las esquinas para poder recortar el fondo. Cuando termines, selecciona “Guardar”.
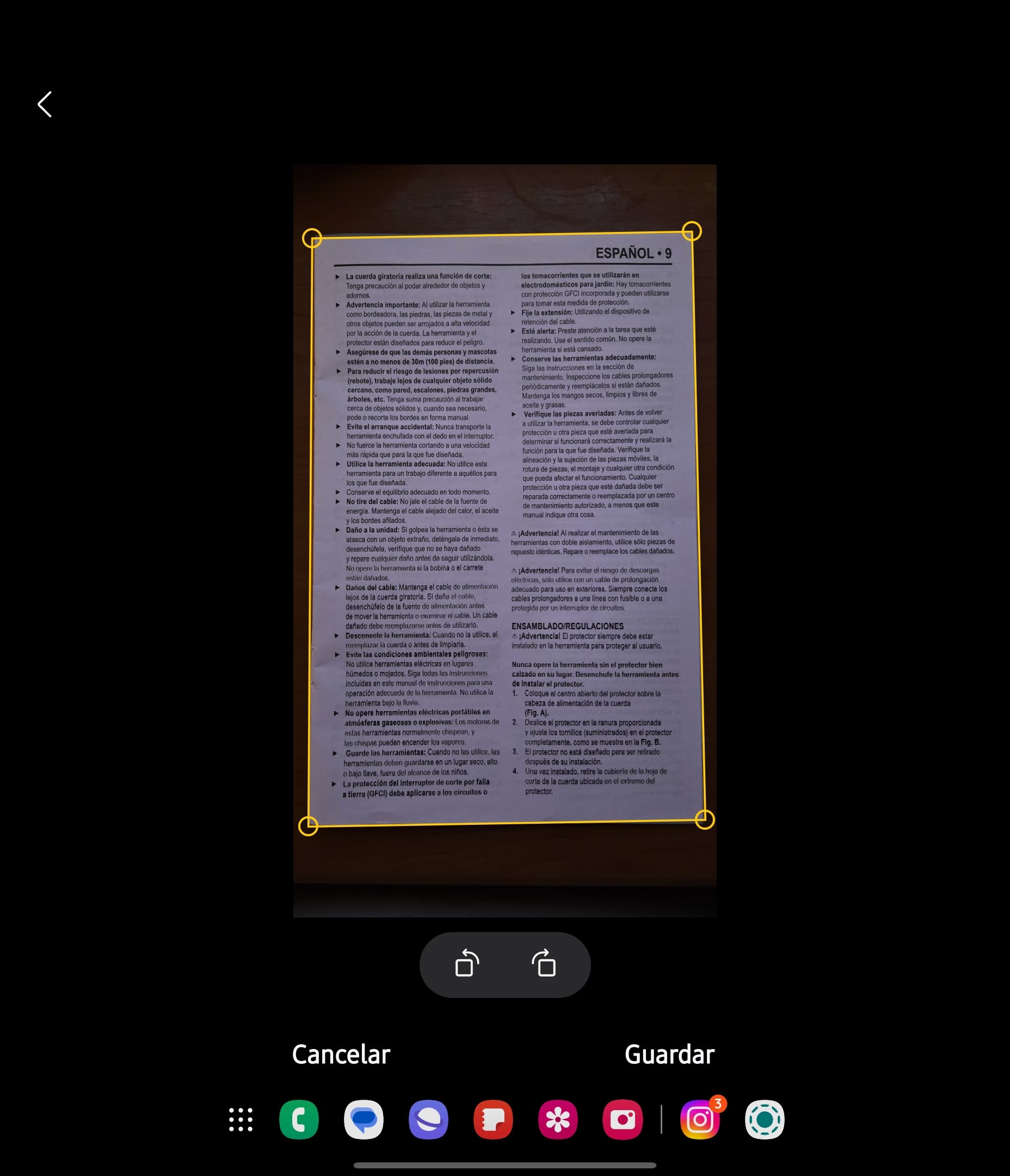
Paso 4
Ahora toca los tres puntos ubicados en la parte superior derecha y selecciona la opción “Detalles”.
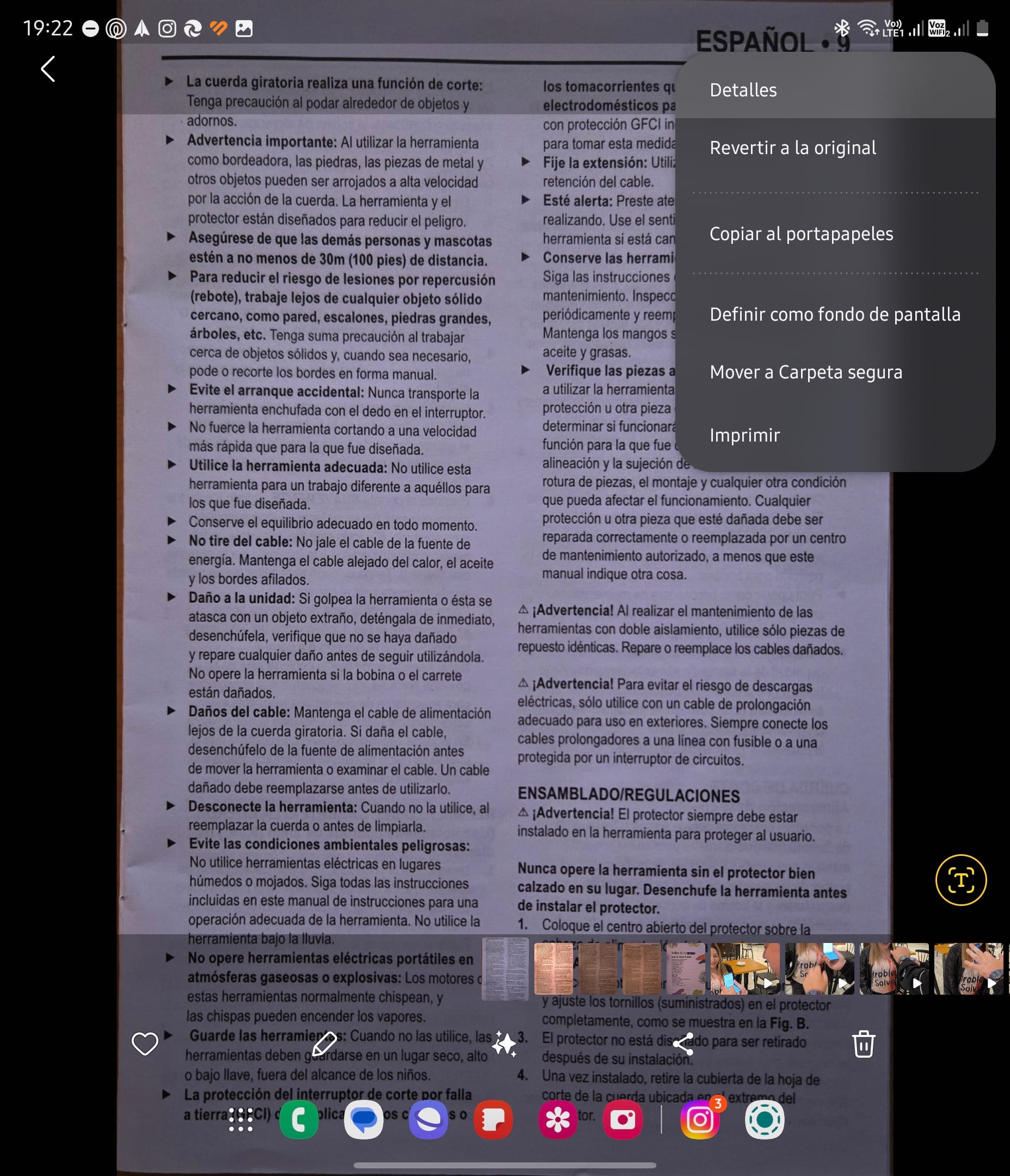
Paso 5
En la nueva pantalla verás que aparece la opción llamada “Remasterizar”, la cual debes tocar.
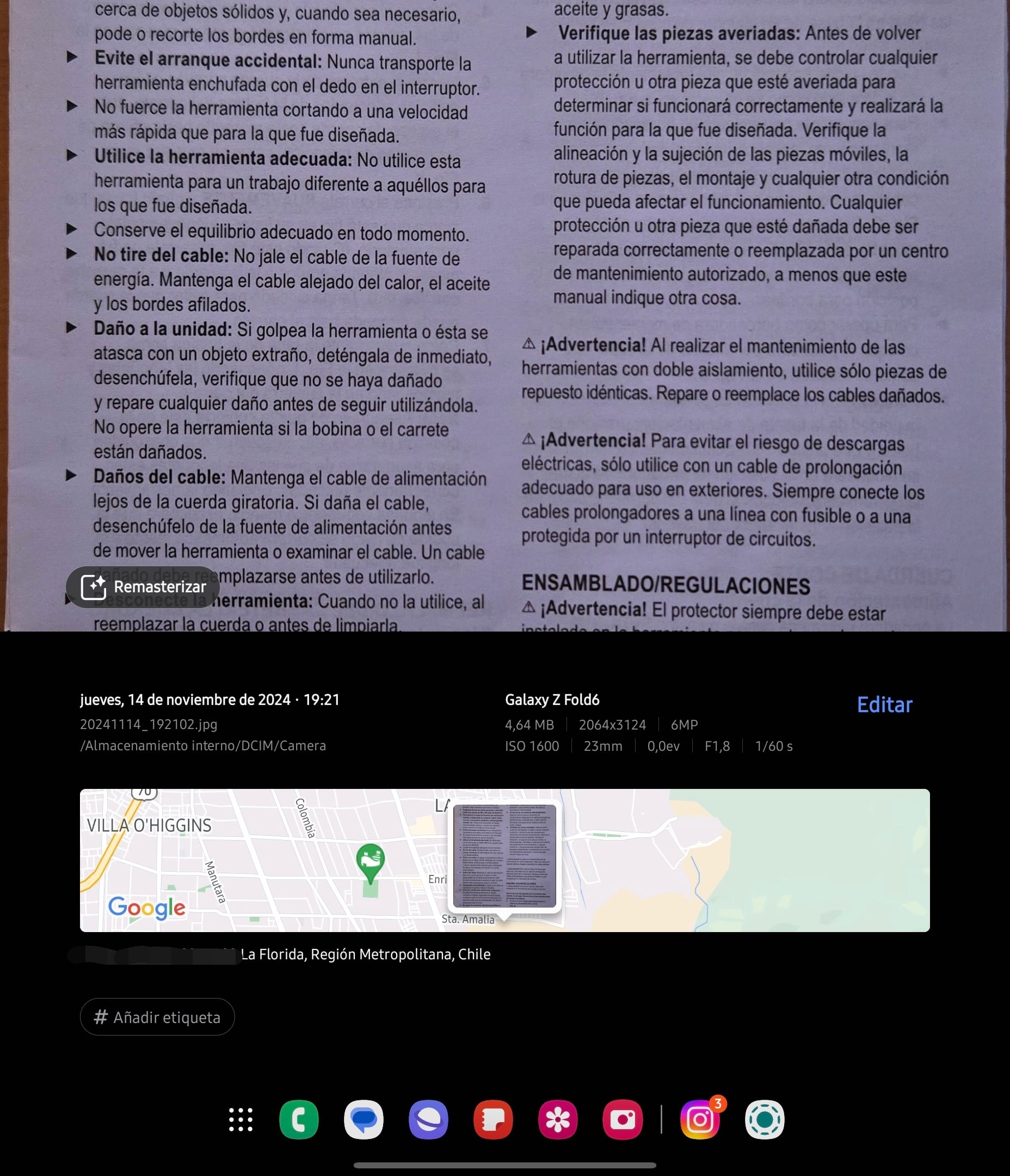
Paso 6
La IA analizará la imagen y la mejorará, principalmente su iluminación.
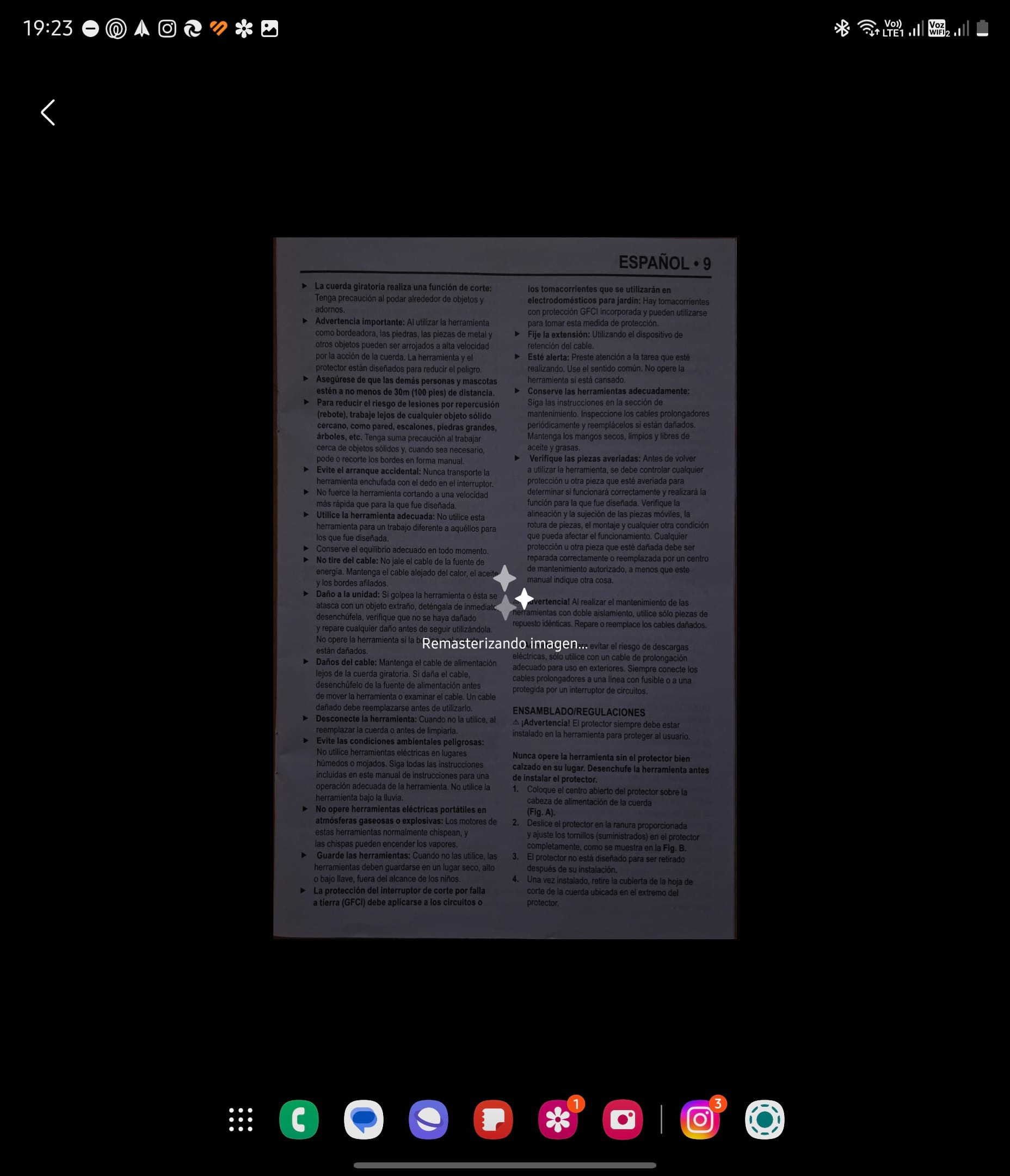
Paso 7
Ahora se te mostrará la diferencia entre la imagen original y la remasterizada. Selecciona “Guardar”.
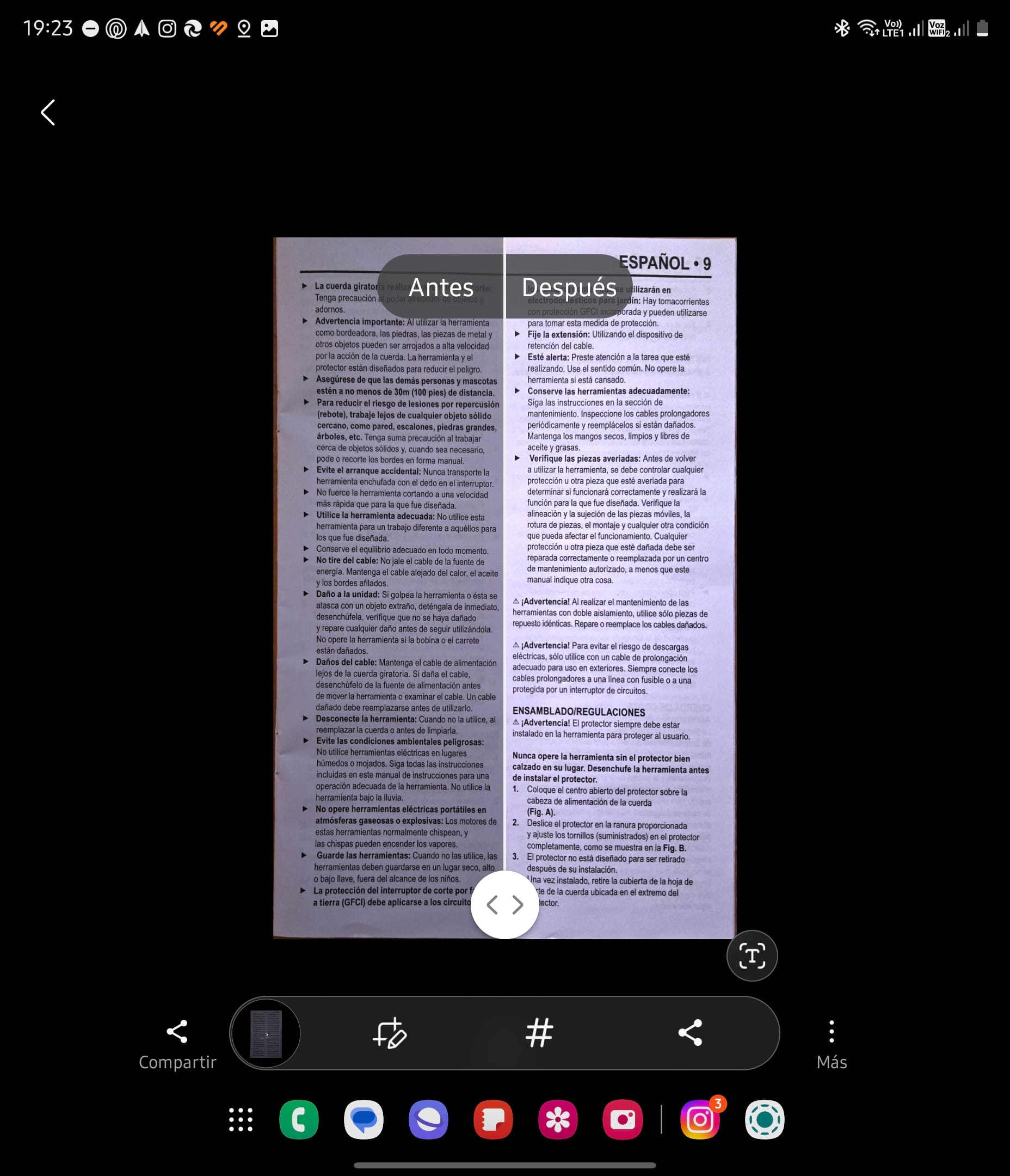
Paso 8
Ahora, en la imagen editada, presiona nuevamente sobre el icono de una “T” y elige la opción “Añadir a nota”.
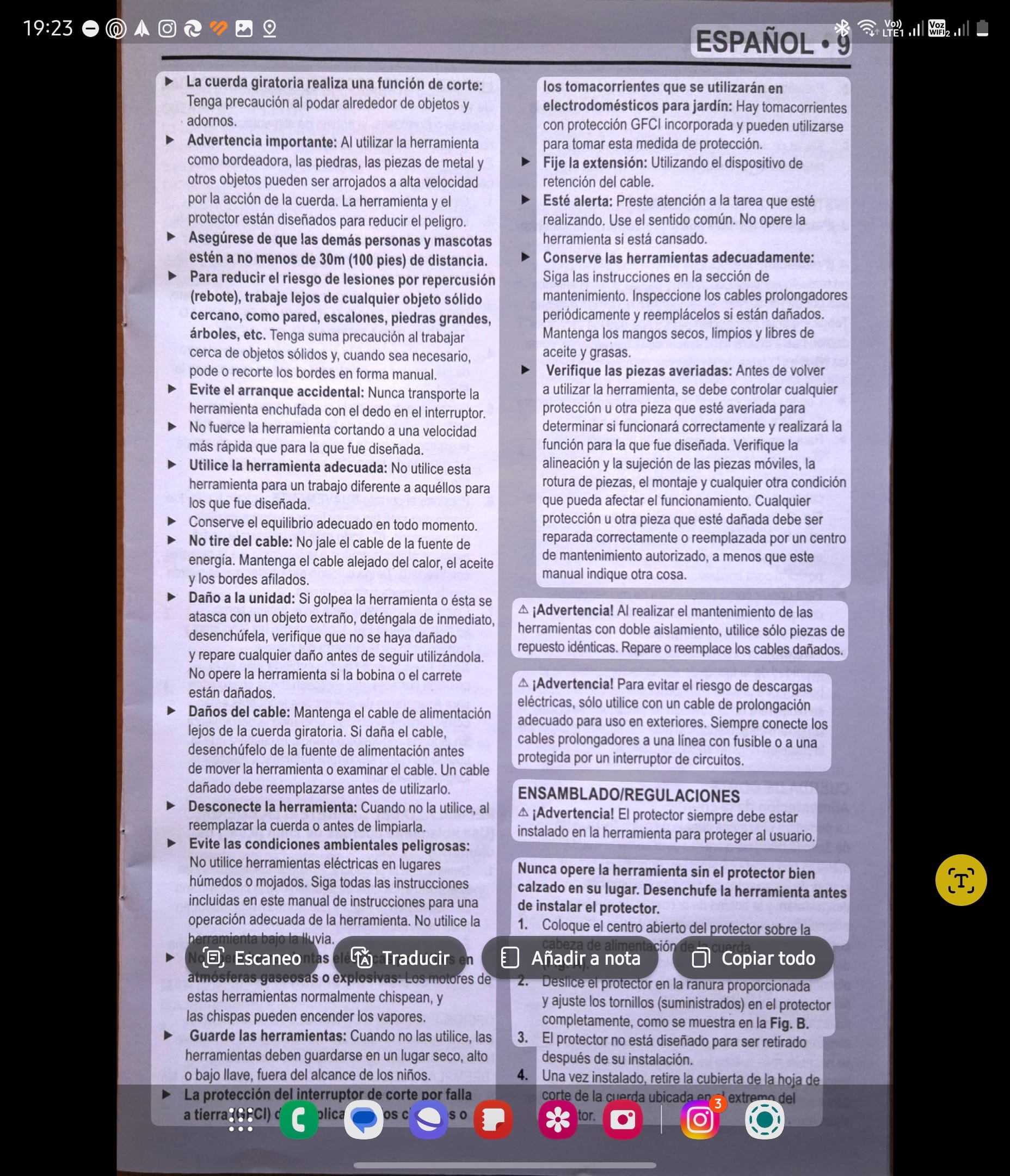
De esta manera, todo el texto de la imagen será copiado en una nueva nota.
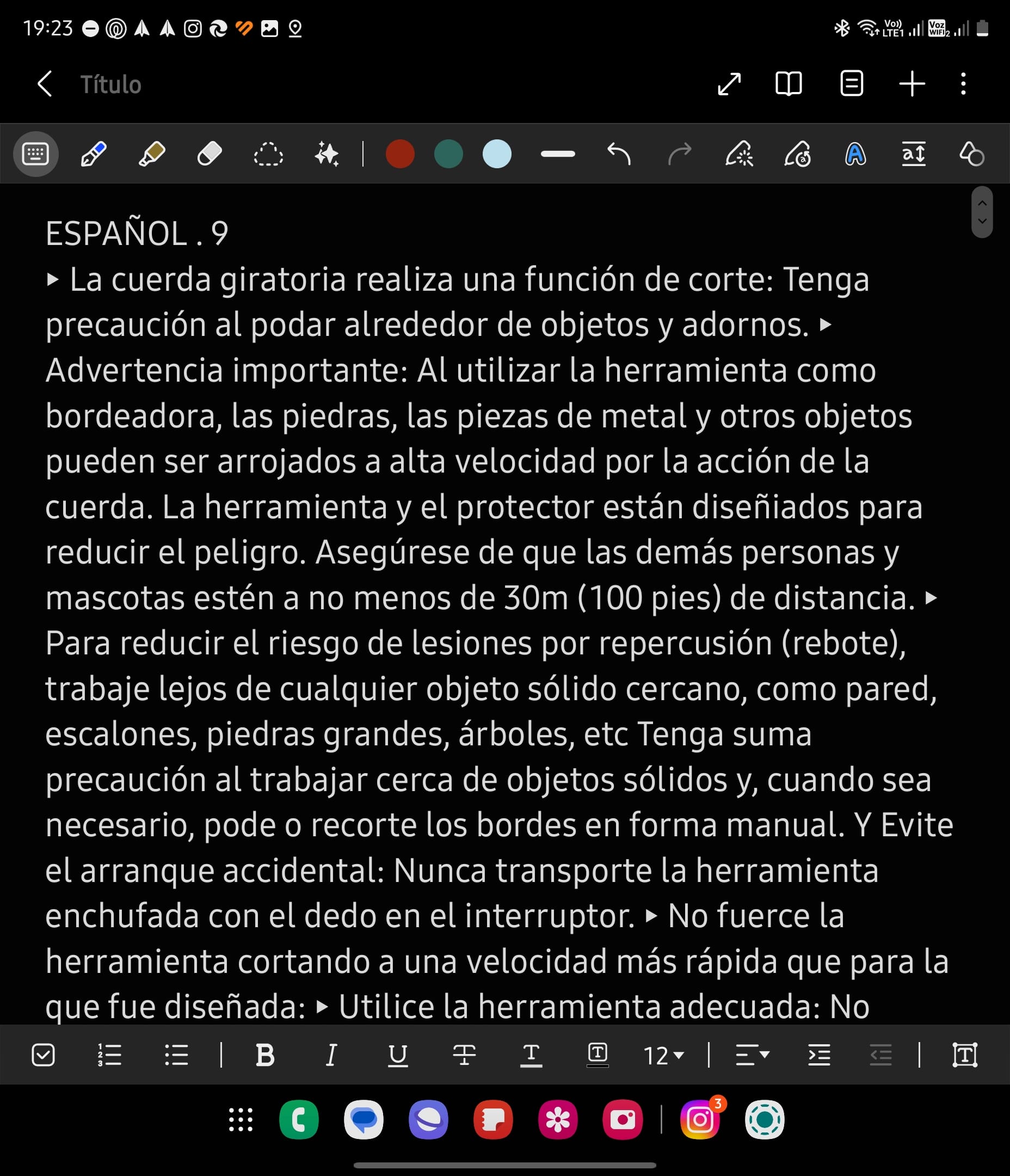
Paso adicional
También puedes elegir la opción “Copiar todo”, y así copias todo el texto en donde quieras, por ejemplo, en un archivo Word, tal y como lo acabo de hacer:
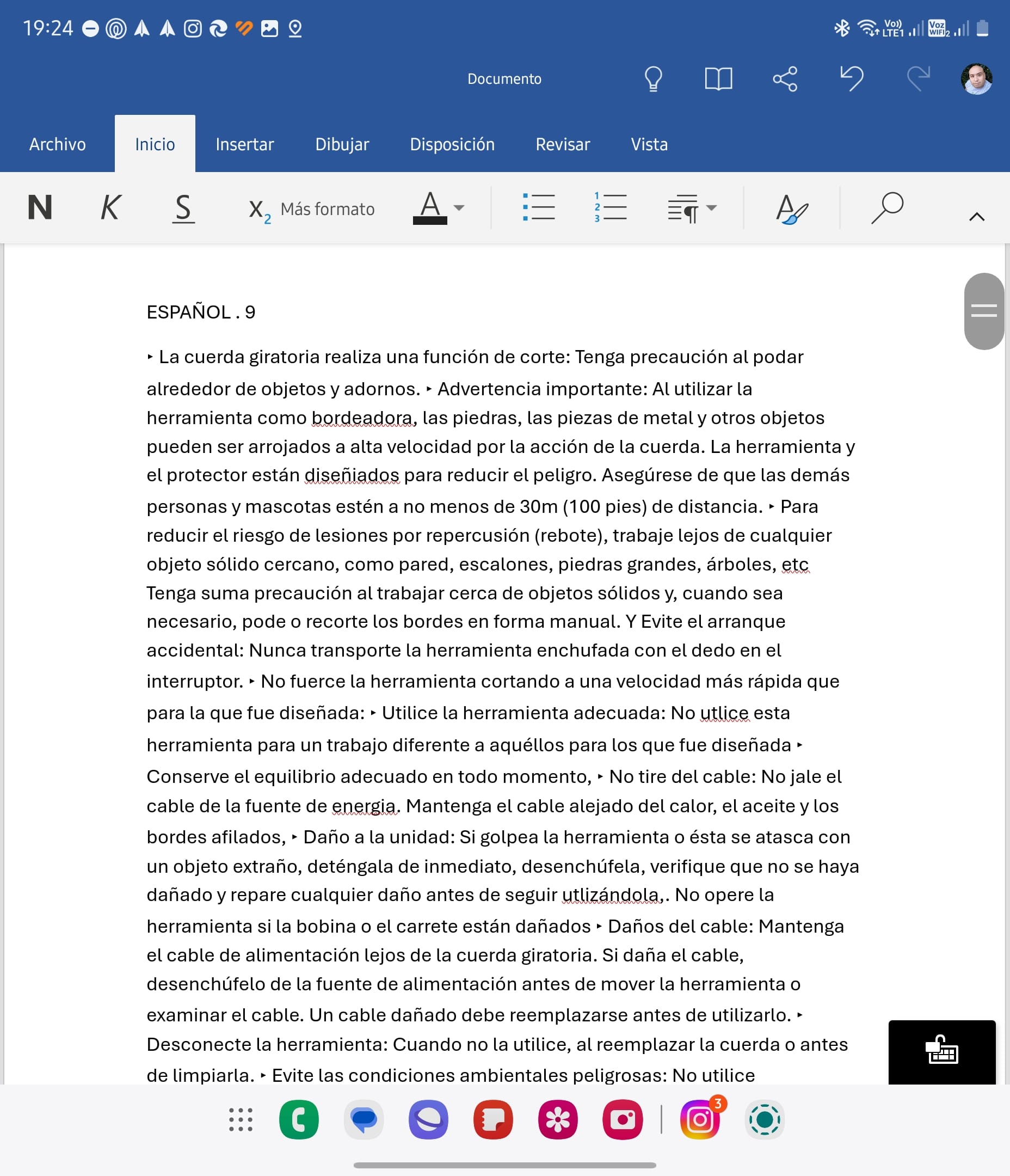
Es posible que las opciones “Añadir nota” y “Copiar todo” te aparezcan desde el Paso 2. Si es así, genial. De lo contrario, sigue la guía completa que te acabo de explicar.